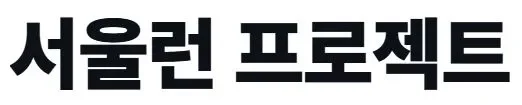포토샵에서 아크릴 키링 제작 시 칼선을 어떻게 만들고, 수정하며, 제거할 수 있을까요? 실무에서 바로 활용 가능한 포토샵 칼선 정보 3가지를 소개합니다. 여러분이 원하는 디자인을 완성하고, 인쇄소에서도 바로 사용할 수 있는 파일을 만들기 위한 실전 노하우를 모두 담았습니다.
포토샵 아크릴 칼선
아크릴 키링, 스티커, 또는 컷팅 라벨 등을 디자인할 때 가장 핵심적인 요소 중 하나가 ‘칼선’입니다. 포토샵에서는 벡터 기반이 아닌 픽셀 기반의 프로그램이기 때문에, Illustrator만큼 직관적으로 칼선을 만들 수는 없지만, 약간의 응용으로 충분히 활용 가능합니다.
아크릴 칼선이란?
칼선이란 말 그대로 재단을 위한 선입니다. 아크릴 키링 같은 상품은 원하는 모양대로 커팅되기 때문에, 디자인 외곽에 이 선을 명확하게 표시해야 합니다.
포토샵에서 아크릴 칼선 만드는 기본 단계
-
디자인을 완료한 후, 해당 디자인의 외곽을 펜 툴(Pen Tool)로 따서 경로(Path)로 저장합니다.
-
경로를 작업 패널에서 불러와 새 레이어에 칼선으로 설정합니다.
-
보통 칼선은 100% 마젠타 컬러(C:0 M:100 Y:0 K:0)로 지정하며, 0.25pt 선 두께로 표현합니다.
-
칼선이 인쇄용 디자인과 겹치지 않도록 별도의 레이어 또는 그룹에 배치합니다.
실전 팁: 인쇄소용 칼선 준비 방법
-
레이어 명칭 정리: 인쇄소에서는 “칼선”, “cut line”, 또는 “path”라는 이름으로 명확하게 분류된 레이어를 요구합니다.
-
최종 파일 형식: PSD보다는 PDF 또는 EPS 파일로 저장하여 경로 정보와 색상 정보를 정확히 전달하세요.
-
칼선과 디자인 간 간격: 일반적으로 디자인 외곽과 칼선은 1~2mm 정도 간격을 두는 것이 좋습니다.
실전 예시: 아크릴 키링 제작용 포토샵 칼선
제가 최근에 작업한 서울 풍경 키링의 경우, 복잡한 곡선을 살리기 위해 펜툴을 사용해 약 15분 정도 외곽을 딴 후, 마젠타 색상과 정확한 포인트 값으로 칼선을 마무리했습니다. 인쇄소에서 바로 인쇄 가능하다는 피드백도 받았습니다.
포토샵 칼선 없애기
디자인 과정에서 실수로 칼선이 겹쳐지거나 불필요하게 남아 있을 경우, 이를 제거하는 작업도 필요합니다. 단순히 레이어를 숨기는 것이 아니라, 인쇄 오류를 방지하기 위해 정확하게 삭제하는 법을 알아봅니다.
칼선 제거 방법 정리
-
레이어 확인: 칼선이 있는 레이어를 선택하고 내용을 확인합니다.
-
경로 삭제: 경로 패널(Path Panel)에서 해당 경로를 선택 후 휴지통 아이콘 클릭.
-
벡터 마스크 주의: 벡터 마스크로 지정된 경우에는 마스크 자체를 제거해야 완전히 삭제됩니다.
-
색상으로 필터링: 마젠타 칼선을 찾기 위해 ‘색상 범위 선택’ 기능을 활용하여 해당 색상을 선택 후 제거 가능합니다.
실전 팁: 깔끔하게 제거하는 3가지 기준
-
보이는 것만 제거하지 마세요: 경로나 숨겨진 벡터 정보도 함께 확인해야 합니다.
-
백업 필수: 작업 전 레이어 복사본을 만들어 원본 손상 방지.
-
레이어 정리: 불필요한 레이어나 히스토리를 정리하면 용량도 줄어들고 관리도 쉬워집니다.
실전 예시: 불필요한 칼선 제거로 인쇄 오류 방지
제가 과거 클라이언트 작업에서, 칼선을 두 번 중복으로 만든 적이 있습니다. 육안으로는 안 보였지만, 인쇄소에서 중복 출력되어 라미네이팅이 잘못된 사례가 있었죠. 그 이후부터 항상 경로 패널을 꼭 점검합니다.
아크릴 키링 칼선 포토샵
이제는 단순한 디자인을 넘어서, 독창적인 아크릴 키링을 만들기 위해 칼선 디자인 자체도 브랜딩 요소로 활용됩니다. 포토샵에서 이를 어떻게 창의적으로 표현할 수 있을지 알아보겠습니다.
아크릴 키링에 적합한 칼선 디자인 5가지
-
기본 외곽 따라가기: 로고나 캐릭터 외곽을 정밀하게 따기
-
테두리 형태 응용: 외곽에 별도의 윤곽선 추가 (예: 별, 구름)
-
중앙 구멍 포함: 고리를 달 수 있도록 상단 구멍도 함께 표시
-
복수 키링 디자인: 한 디자인 파일에 2~3개의 키링 포함 가능
-
칼선 속 디자인 요소 통합: 칼선 안쪽에 배경 요소 활용해 시각 효과 강화
창의적인 칼선 만들기 팁
-
펜툴의 활용 극대화: 직선뿐 아니라 곡선을 자연스럽게 만드는 연습 필요.
-
레이어 스타일 활용: 칼선을 강조하기 위해 외곽선이나 그림자 효과를 실험해보세요.
-
브러시와 결합: 브러시로 가이드라인을 먼저 그린 뒤 펜툴로 마무리하는 것도 좋은 방법입니다.
실전 예시: 브랜드 키링 제작
작년 브랜드 런칭 행사 때 제작한 고양이 캐릭터 키링은 단순한 원형이 아닌 귀와 꼬리를 포함한 자연스러운 외곽 칼선이 특징이었습니다. 포토샵만으로 작업했지만, 고객들에게 ‘귀엽다’, ‘퀄리티 높다’는 평가를 받았죠. 칼선 하나로 디자인의 인상이 바뀔 수 있다는 걸 실감한 경험입니다.
결론
칼선 하나로도 디자인의 완성도가 달라집니다. 포토샵은 비록 벡터 툴이 아니지만, 충분히 정교한 칼선 작업이 가능하며, 이를 통해 상품의 품질과 브랜드 이미지까지 향상시킬 수 있습니다.
“디테일은 신뢰를 만든다”는 말처럼, 디자인의 완성도를 높이기 위해 칼선 작업에 좀 더 시간을 들여보세요. 여러분의 디자인이 더욱 빛날 것입니다.